How to Record your Screen on a Mac (2018)
Disclosure: There are some affiliate links below, but these are all products I highly recommend. I promise that I won't put anything on this page that I haven't verified and/or personally used. Thank you so much for your support!
Have you ever tried to record your computer screen for a video course, tutorial or show someone how to do something?
Here are five ways to record your screen using your Mac.
If you would like to watch the video, scroll down to watch the video instead or you can click here to watch the video on YouTube.
1: Use QuickTime on your Mac for free.
Click here to watch how to record your screen with QuickTime on your Mac for Free.
Step one: Click on the search icon on the top right in your menu bar and search for QuickTime.
Step two: Click on File.
Step three: Choose New Screen Recording.
Step four: Hit this little down carrot then you can choose your microphone and you can choose if you want to show mouse clicks in the recording.

step five: When you're ready, just hit the big red record button.
step six: Hit stop when you're done recording and save your file.
2: use Zoom.
Click here to watch how to record your screen using Zoom.
Zoom is a video conferencing tool. I use Zoom for sales calls, client sessions, course office hours with students, group masterminds and virtual coffee dates. It is also another tool to use to record your screen for screen casting. It's super affordable, $14.99/m BUT if you want to try out the platform you can use it for FREE for 40 minutes which I LOVE and recommend to my audience if they aren't ready to commit to paying for it yet.
When you want to record your screen, you go to start a new meeting and then choose your audio if you're going to use audio. And then, if you want to use a video, you can choose that as well, and then, right here in the middle, it says Share Screen.
Here's what you will see:
Then you can choose either your desktop, or a whiteboard, or your iPhone via AirPlay, your iPad or iPhone via the cable, or zoom.us, and then you can even share the computer sound or you can optimize for full-screen video view. Hit share screen.
Do whatever you need to do to share, and then up here at the top, just hit Stop Share.
And then, since it's a video conference, you want to click on 'End Meeting' and then it will save to your computer or to the cloud, whichever one you chose.
Zoom definitely one of my favorites to use!
3. Use Screenflow.
Screenflow is a paid application for your Mac, but I love it.
Click here to watch how to record your screen on Screenflow.
The reason that I like using Screenflow is because not only can I record my screen, but I can also edit the video within the same app, (instead of having to use like four different things at the same time).
4. Use Loom.
Loom is a Google Chrome extension so it's technically a web tool.
Click here to watch how to record your screen with Loom.
One thing that I enjoy about Loom is that you have your own video library inside Loom with all your videos that you've done. You can download videos, or you can share the link for clients. It's really up to you.
Related post: How To Use Loom Video Recorder For Your Online Business: My Review
5. Use Recordit.
Recordit is a small application that you'll download on your computer.
Recordit doesn't have any audio, this is just used for screen casting.
It's super easy to use, and great for showing clients or students or family or friends how to do something real quick.
You can even save your video as a gif, which comes in handy for things like social media, emails and et cetera.
Related post: How To Comment With A Gif On Facebook
When you're ready to share your video with somebody, all you have to do is send them the link.
Click here to watch how to record your screen with Recordit.
All right! So now you know all of the different ways that you can record your screen using your Mac, or your PC if you're using a web tool.
But, do you have to use all of those? No. I highly suggest just using the ones that make the most sense for you and your budget.
Be sure to click here so that you can enroll in my free course and learn about all of my other tools that I use to simplify my business.
If you would like to watch the FULL video, click the play button below!
Which tool do you like to use to record your screen? Have any questions? Let me know in the comments below!

Hey there, I'm Lindsey the online educator behind hazelhaven.com. I help action-taking business owners learn how to cultivate content so they can grow their online presence with confidence. I'm an introverted extrovert who loves tech systems, dark chocolate and a strong cup of coffee. Be sure to click here to learn about my favorite tools and resources that I use to run my business everyday!



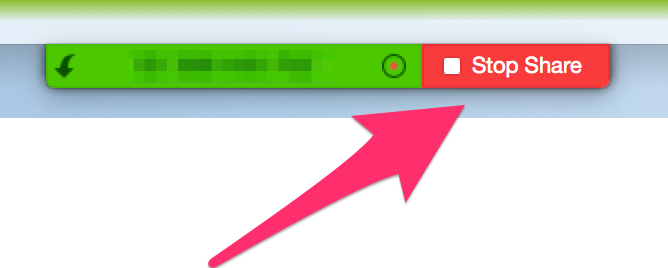




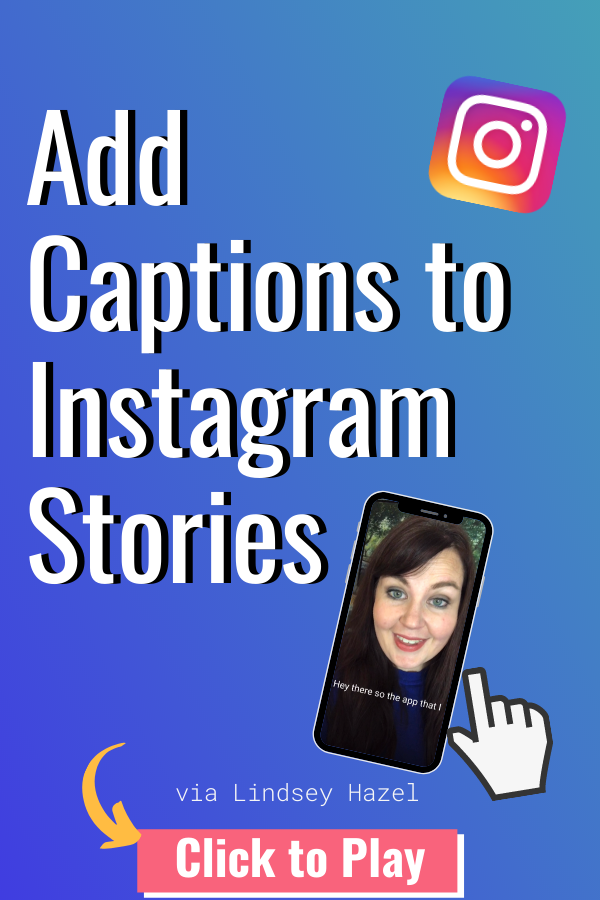




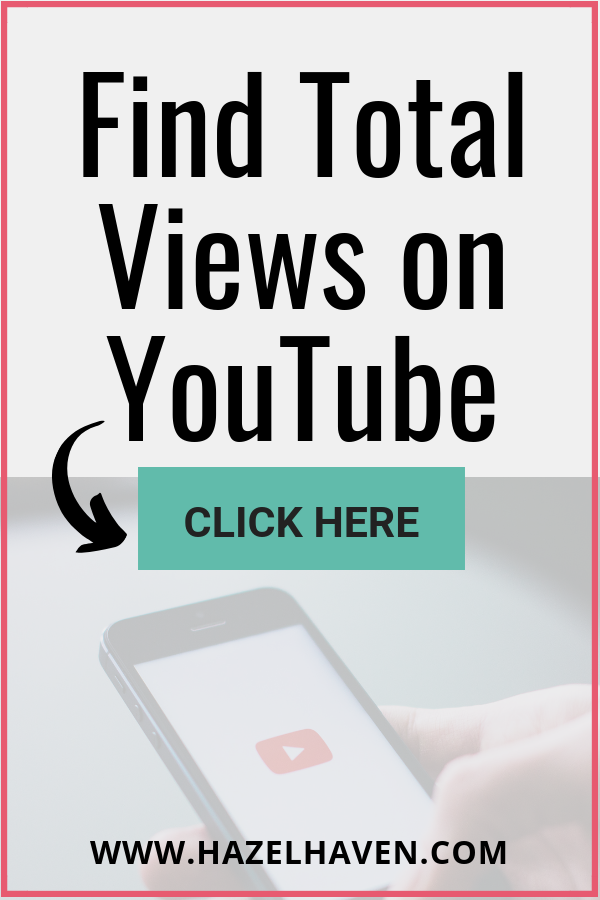
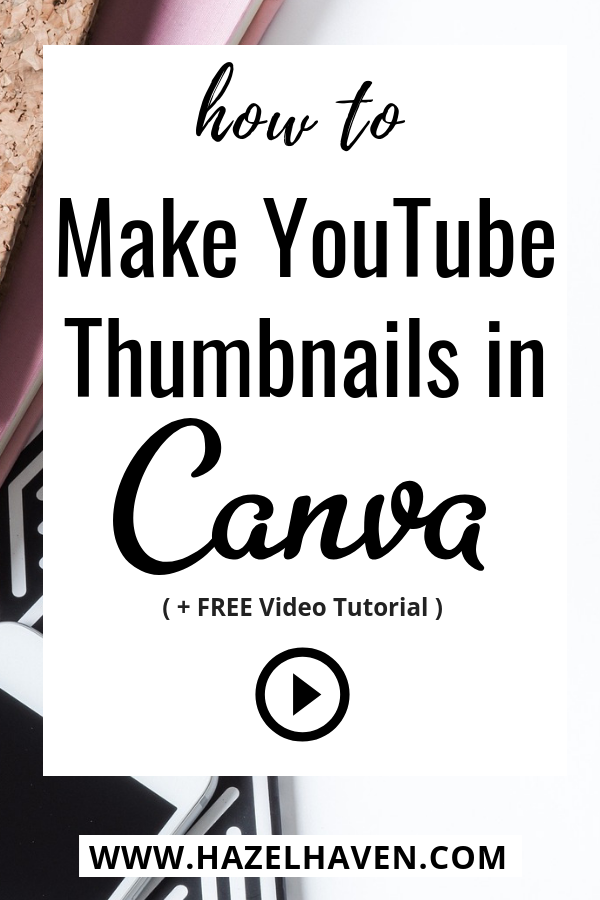







Leave a comment